By DIGIBox TV Box | 21 June 2024 | 0 Comments
¿Cómo conectar un iPhone a un mini proyector sin HDMI?
Con los avances tecnológicos, compartir contenido desde tu iPhone en una pantalla más grande es más fácil que nunca. Ya sea que estés preparándote para una presentación, viendo una película o compartiendo fotos con amigos, conectar tu iPhone a un mini proyector puede mejorar tu experiencia visual. ¿Pero qué pasa si tu proyector no tiene un puerto HDMI? ¡No te preocupes! Hay varias formas de conectar tu iPhone a un mini proyector sin HDMI. Aquí encontrará una guía completa que le ayudará a empezar.
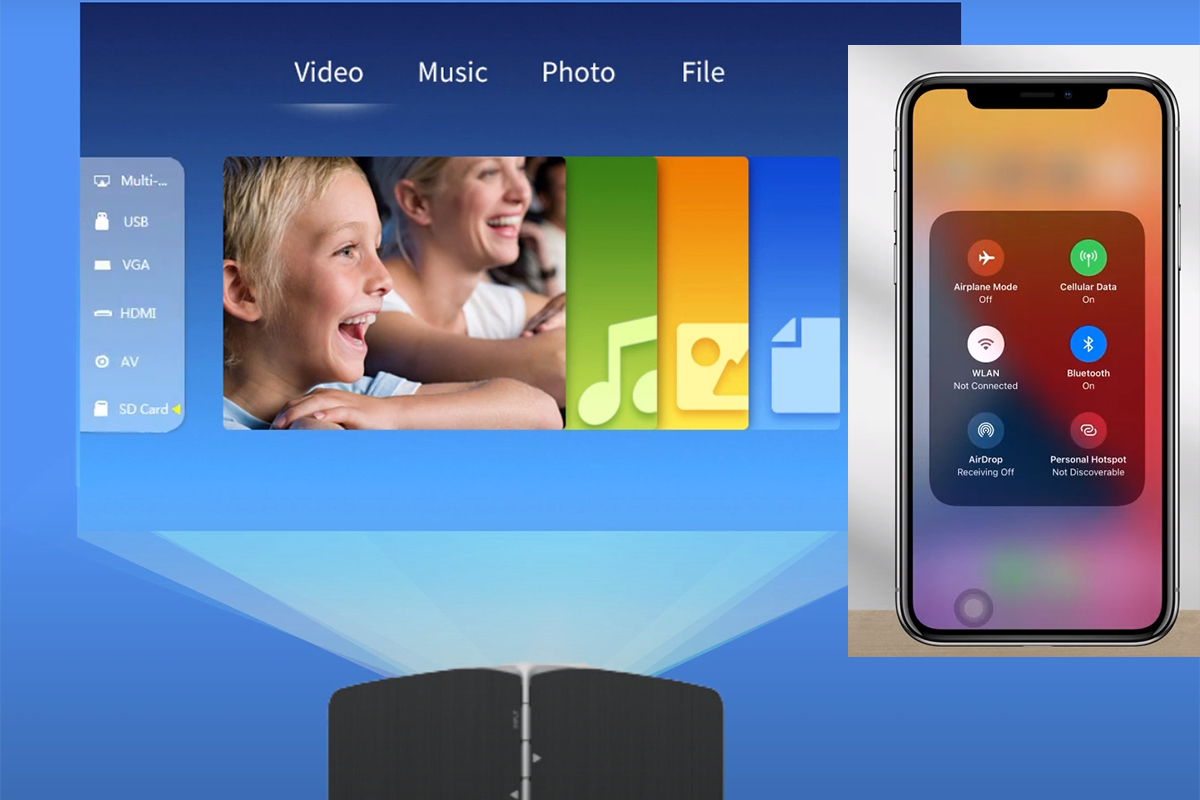
1. Usando Apple AirPlay
Requisitos:
Un mini proyector con soporte AirPlay o un Apple TV conectado al proyector.
Pasos:
Configurar Apple TV o proyector habilitado para AirPlay: conecte su Apple TV al proyector usando un método de conexión disponible (por ejemplo, VGA, DVI o cables de video compuesto).
Conéctese a Wi-Fi: asegúrese de que tanto su iPhone como el Apple TV/proyector estén conectados a la misma red Wi-Fi.
Habilite AirPlay en iPhone: deslícese hacia abajo desde la esquina superior derecha de la pantalla de su iPhone para abrir el Centro de control. Toca "Screen Mirroring" y selecciona tu Apple TV o proyector compatible con AirPlay.
Iniciar duplicación: la pantalla de su iPhone ahora debería reflejarse en el proyector. ¡Abre la aplicación o el medio que quieras mostrar y disfruta!
2. Uso de un adaptador Lightning a VGA
Requisitos:
Un adaptador Lightning a VGA.
Un cable VGA.
Pasos:
Conecte el adaptador a su iPhone: conecte el adaptador Lightning a VGA al puerto Lightning de su iPhone.
Conecte el cable VGA: conecte un extremo del cable VGA al adaptador y el otro extremo a la entrada VGA del proyector.
Cambiar a entrada VGA en el proyector: use el menú del proyector o el control remoto para seleccionar la fuente de entrada VGA.
Muestre su contenido: la pantalla de su iPhone debe reflejarse en el proyector de bolsillo . Abra cualquier aplicación o medio que desee mostrar.
3. Uso de un adaptador Lightning a AV
Requisitos:
Un adaptador Lightning a AV (Lightning a AV compuesto o Lightning a AV componente, según los puertos disponibles de su proyector).
Cables AV adecuados (Compuesto o Componente).
Pasos:
Conecte el adaptador a su iPhone: conecte el adaptador Lightning a AV al puerto Lightning de su iPhone.
Conecte los cables AV: Conecte los cables AV al adaptador y a los puertos de entrada correspondientes del proyector.
Seleccionar entrada AV en el proyector: use el menú del proyector o el control remoto para seleccionar la fuente de entrada AV.
Comience a mostrar contenido: la pantalla de su iPhone ahora debería aparecer en el proyector. Abra cualquier aplicación o medio para mostrar.
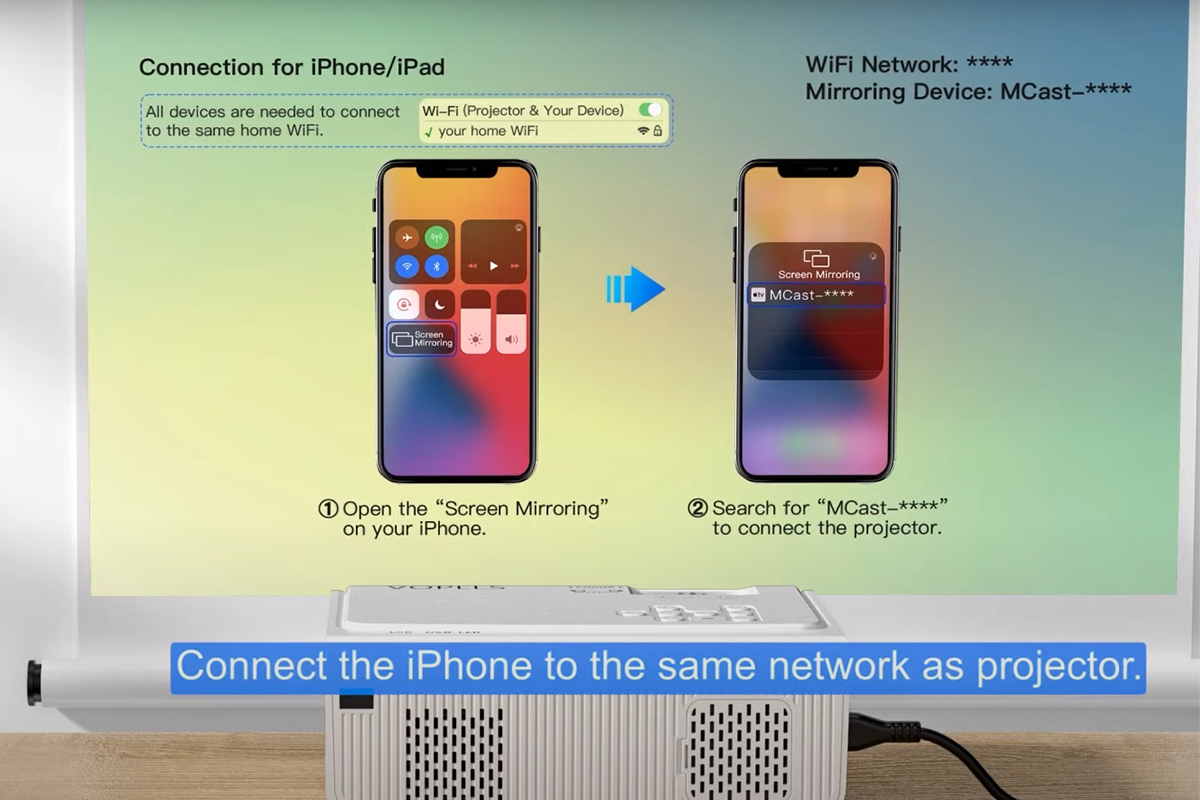
4. Uso de dongles inalámbricos
Requisitos:
Un dongle inalámbrico (como Chromecast, Roku o un dispositivo similar).
Una red wifi.
Pasos:
Configure el dongle inalámbrico: conecte el dongle inalámbrico al proyector usando los puertos disponibles (por ejemplo, HDMI con un adaptador HDMI a VGA si es necesario).
Conéctese a Wi-Fi: asegúrese de que tanto su iPhone como el dispositivo inalámbrico estén conectados a la misma red Wi-Fi.
Utilice Casting o Mirroring: Dependiendo del dongle, es posible que necesite descargar una aplicación específica. Para Chromecast, abre la aplicación Google Home; para Roku, use la aplicación Roku. Siga las instrucciones que aparecen en pantalla para reflejar la pantalla de su iPhone.
Muestre su contenido: la pantalla de su iPhone ahora debería reflejarse en el proyector. Abra la aplicación o el medio deseado.
Consejos finales
Verifique la compatibilidad: asegúrese de que su mini proyector DIGIBox sea compatible con el método que elija.
Mantenga los dispositivos cargados: la duplicación y la transmisión pueden agotar rápidamente la batería de su iPhone, así que manténgalo cargado o conectado a una fuente de energía.
Actualizar software: asegúrese de que su iPhone y cualquier dispositivo conectado (Apple TV, dongles inalámbricos) tengan las últimas actualizaciones de software para un rendimiento óptimo.
Conectar su iPhone a un mini proyector DIGIBox sin HDMI es sencillo con las herramientas y métodos adecuados. Si sigue estos pasos, podrá disfrutar de una experiencia de visualización perfecta, sin importar dónde se encuentre. ¡Feliz proyección!
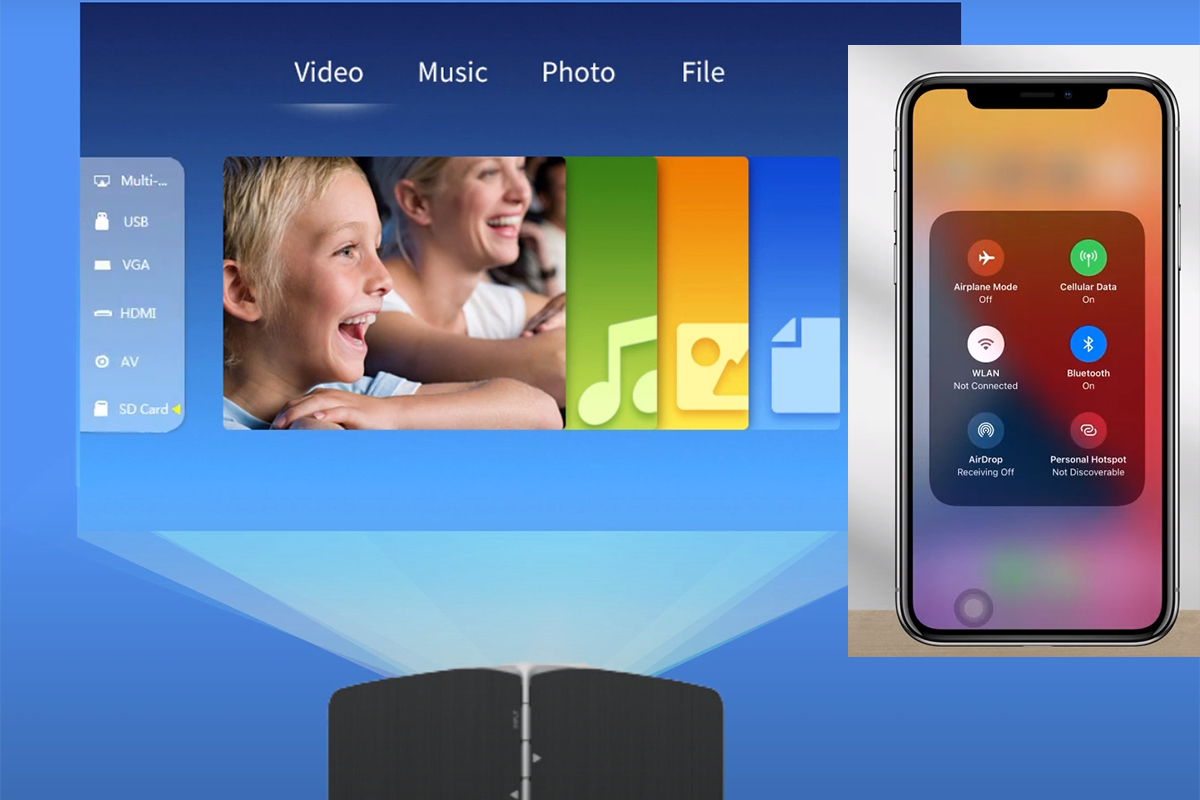
1. Usando Apple AirPlay
Requisitos:
Un mini proyector con soporte AirPlay o un Apple TV conectado al proyector.
Pasos:
Configurar Apple TV o proyector habilitado para AirPlay: conecte su Apple TV al proyector usando un método de conexión disponible (por ejemplo, VGA, DVI o cables de video compuesto).
Conéctese a Wi-Fi: asegúrese de que tanto su iPhone como el Apple TV/proyector estén conectados a la misma red Wi-Fi.
Habilite AirPlay en iPhone: deslícese hacia abajo desde la esquina superior derecha de la pantalla de su iPhone para abrir el Centro de control. Toca "Screen Mirroring" y selecciona tu Apple TV o proyector compatible con AirPlay.
Iniciar duplicación: la pantalla de su iPhone ahora debería reflejarse en el proyector. ¡Abre la aplicación o el medio que quieras mostrar y disfruta!
2. Uso de un adaptador Lightning a VGA
Requisitos:
Un adaptador Lightning a VGA.
Un cable VGA.
Pasos:
Conecte el adaptador a su iPhone: conecte el adaptador Lightning a VGA al puerto Lightning de su iPhone.
Conecte el cable VGA: conecte un extremo del cable VGA al adaptador y el otro extremo a la entrada VGA del proyector.
Cambiar a entrada VGA en el proyector: use el menú del proyector o el control remoto para seleccionar la fuente de entrada VGA.
Muestre su contenido: la pantalla de su iPhone debe reflejarse en el proyector de bolsillo . Abra cualquier aplicación o medio que desee mostrar.
3. Uso de un adaptador Lightning a AV
Requisitos:
Un adaptador Lightning a AV (Lightning a AV compuesto o Lightning a AV componente, según los puertos disponibles de su proyector).
Cables AV adecuados (Compuesto o Componente).
Pasos:
Conecte el adaptador a su iPhone: conecte el adaptador Lightning a AV al puerto Lightning de su iPhone.
Conecte los cables AV: Conecte los cables AV al adaptador y a los puertos de entrada correspondientes del proyector.
Seleccionar entrada AV en el proyector: use el menú del proyector o el control remoto para seleccionar la fuente de entrada AV.
Comience a mostrar contenido: la pantalla de su iPhone ahora debería aparecer en el proyector. Abra cualquier aplicación o medio para mostrar.
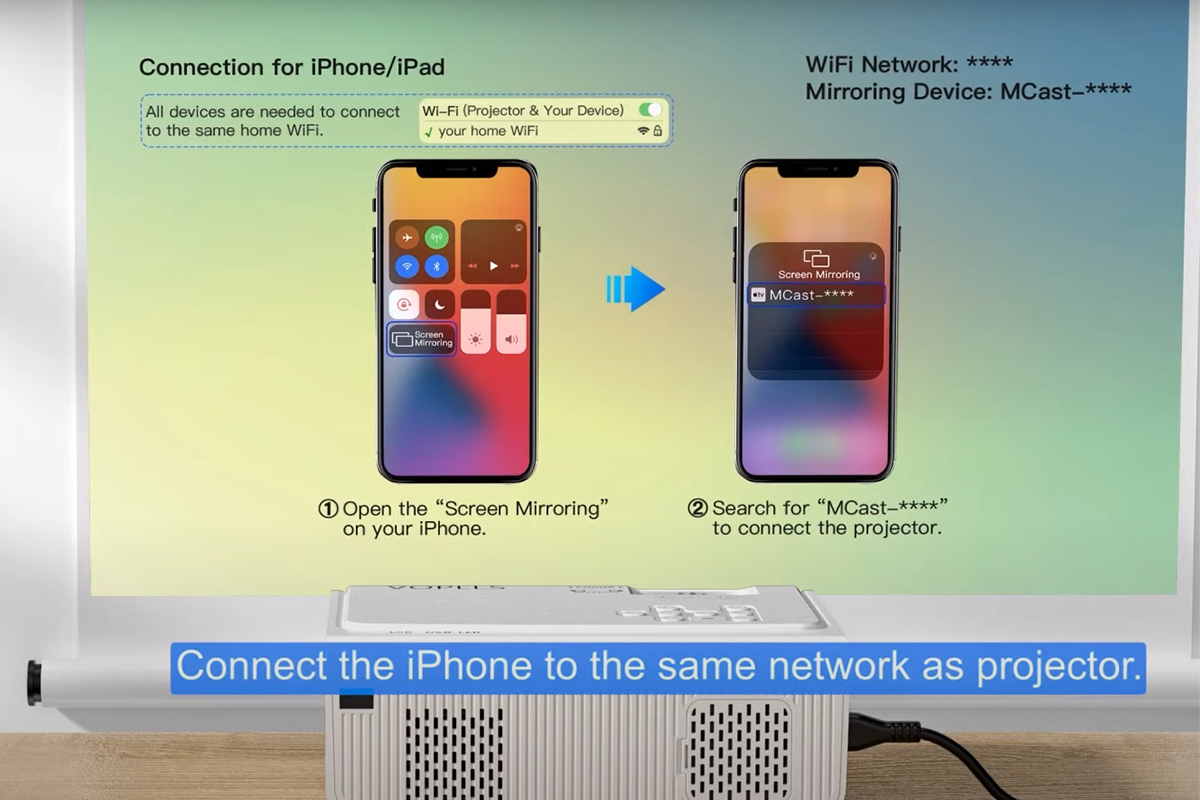
4. Uso de dongles inalámbricos
Requisitos:
Un dongle inalámbrico (como Chromecast, Roku o un dispositivo similar).
Una red wifi.
Pasos:
Configure el dongle inalámbrico: conecte el dongle inalámbrico al proyector usando los puertos disponibles (por ejemplo, HDMI con un adaptador HDMI a VGA si es necesario).
Conéctese a Wi-Fi: asegúrese de que tanto su iPhone como el dispositivo inalámbrico estén conectados a la misma red Wi-Fi.
Utilice Casting o Mirroring: Dependiendo del dongle, es posible que necesite descargar una aplicación específica. Para Chromecast, abre la aplicación Google Home; para Roku, use la aplicación Roku. Siga las instrucciones que aparecen en pantalla para reflejar la pantalla de su iPhone.
Muestre su contenido: la pantalla de su iPhone ahora debería reflejarse en el proyector. Abra la aplicación o el medio deseado.
Consejos finales
Verifique la compatibilidad: asegúrese de que su mini proyector DIGIBox sea compatible con el método que elija.
Mantenga los dispositivos cargados: la duplicación y la transmisión pueden agotar rápidamente la batería de su iPhone, así que manténgalo cargado o conectado a una fuente de energía.
Actualizar software: asegúrese de que su iPhone y cualquier dispositivo conectado (Apple TV, dongles inalámbricos) tengan las últimas actualizaciones de software para un rendimiento óptimo.
Conectar su iPhone a un mini proyector DIGIBox sin HDMI es sencillo con las herramientas y métodos adecuados. Si sigue estos pasos, podrá disfrutar de una experiencia de visualización perfecta, sin importar dónde se encuentre. ¡Feliz proyección!
POPULAR BLOG
- DIGIBox D6 Max Lanzado Oficialmente el 15 de Octubre — Un Nuevo Referente en Cajas de TV Inteligentes
- DIGIBox D6 Max: El futuro de los Smart TV Boxes ya está aquí
- DIGIBox – Tu Mejor Opción de TV Box en 2025
- DIGIBox lanza la aplicación J-VOD: una experiencia de streaming japonesa diseñada para auténticos amantes del anime, dramas y películas
- AEW All In: Texas 2025 – Una Nueva Era Comienza en Arlington
ARCHIVES

 USD
USD EUR
EUR GBP
GBP CAD
CAD AUD
AUD HKD
HKD JPY
JPY KRW
KRW SGD
SGD NZD
NZD THB
THB Español
Español English
English 日本語
日本語 Português
Português 繁體中文
繁體中文 한국어
한국어 Nederlands
Nederlands Français
Français







